Illustrator⑤-選択、複数選択
めっちゃおなかすいた~~助けて
SiMかっけ~~~~
保存の仕方
ファイルメニュー>保存
拡張子は.aiです。
ファイル名を入力後保存を押すと、以下のようなダイアログが出てきます。
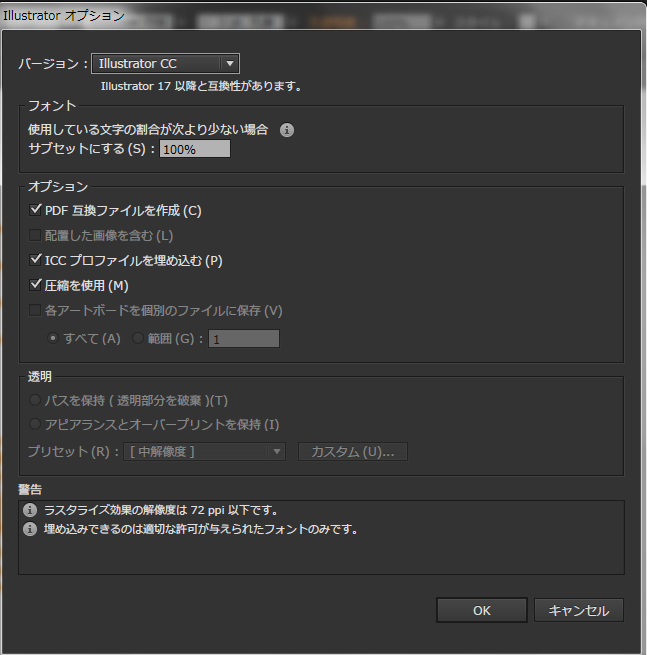
バージョンのみ気をつければいいらしい。
イラレの古いバージョンを持ってる人に渡すときは、ダウングレードして保存しましょう。
基本的にPsと同じで、Aiで作成したファイルはAiでしか開きません。
なので、<img>タグで表示しようとしても無理です。
Psでも一緒。
今更ですが
Psはフォトショ、
Aiはイラレです。
SVG形式にしたらブラウザにも貼れるらしいですので、
いつか習います(笑)
オブジェクトの選択ツール

青い矢印が選択ツール
オレンジの矢印がダイレクト選択ツールです
選択ツールのほうは、全部を選択するという意味なので、
図形の一部のみの選択はできません。
ダイレクト選択ツールだと、四角形の角の一部のみ選択とか、
ほんとダイレクトに選択できます。
選択する際、基本的には対象をクリックすることで実現しますが、
塗りのない図形は線の部分のみしか反応しません。
でもできれば、
外からドラッグして図形の一部分を範囲に入れる
このやり方が一番いいです。ダイレクトはまた別ですが、、
理由として、選択の際に画像が移動してしまうことを避けるためです。
また、バウンディングボックスは消しておきましょう。
ctrl+shift+B→バウンディングボックスの表示/非表示
意図しない図形の回転や、変形につながります。
複数オブジェクトを選択する
複数を選択したいとき、
ドラッグで囲むのが一番早いですが、
shift+ドラッグで選択を追加できます。
Psとほとんど同じです。
選択ショートカット
Shift+クリック→連続選択/連続選択解除
Shift+ドラッグ→角度制限移動
alt+ドラッグ→コピー移動
shift+alt+ドラッグ→角度制限付コピー移動
shift絡みの選択については、先にクリックしてからalt+shiftを押さないとうまくいかないようになってます、、、、、