Photoshop-16日目
学校の路地裏に毛虫が大量発生しました。
レイヤーマスクを使う
調整レイヤーの適用範囲の調整
調整レイヤーには始めからレイヤーマスクがついているので、
調整レイヤーの色調補正の範囲を変えてみます。
まずは色調補正をします。
レイヤーパネルで補正したい画像を選択し、
調整パネルから色調補正をすると、赤いりんごが青りんごに。

そしたら色調補正のレイヤーマスクを選択、
ブラシで適用範囲を描画。黒いブラシで色調補正マスクの適用範囲を削ります。
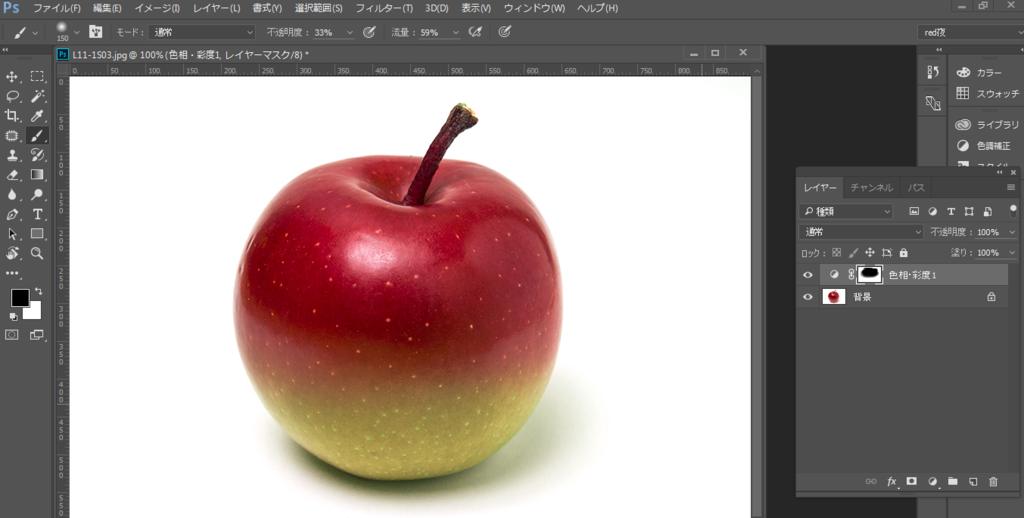
これは使えそう。
パネルのプロパティは以下。

べた塗りレイヤーのマスクをブラシで塗る
べた塗りレイヤーを追加し、レイヤーマスクで背景画像を表示する窓を作成します。
調整レイヤーのレイヤーマスクチャンネルに、色調補正コマンドを使ってみましょう。
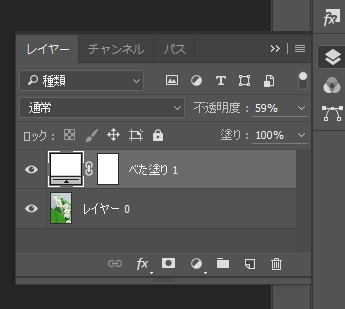
べた塗りレイヤーにマスクを適用するので、今回はべた塗りが画像より上に配置されています。
このとき、不透明度を下げておくことで、今回だと写真が白塗りの背景にうっすら透けて見える仕様になってます。

その後、ブラシツールでレイヤーに黒く描画。
以上!!!!!!
ラフに切り抜いてぼかす
もう選択も描画もめんどくさくなってきたあなたへ、
別にそんなに便利でもないけどつかえそうなやり方をここでひとつ
なげなわツールで適当に選択してマスク作成
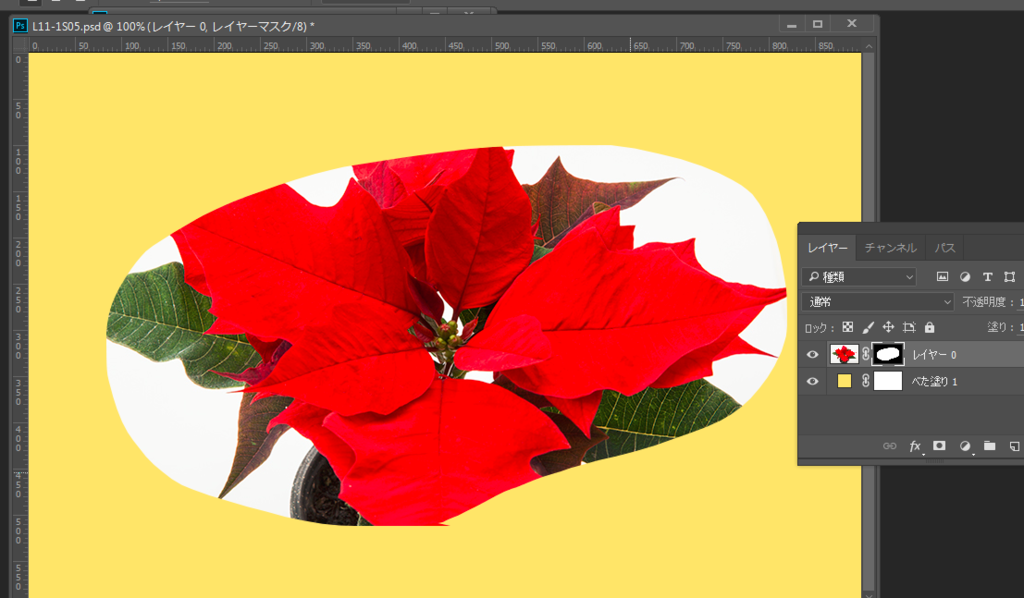
ウィンドウメニューから属性パネルを引きずりだしたらぼかしましょう
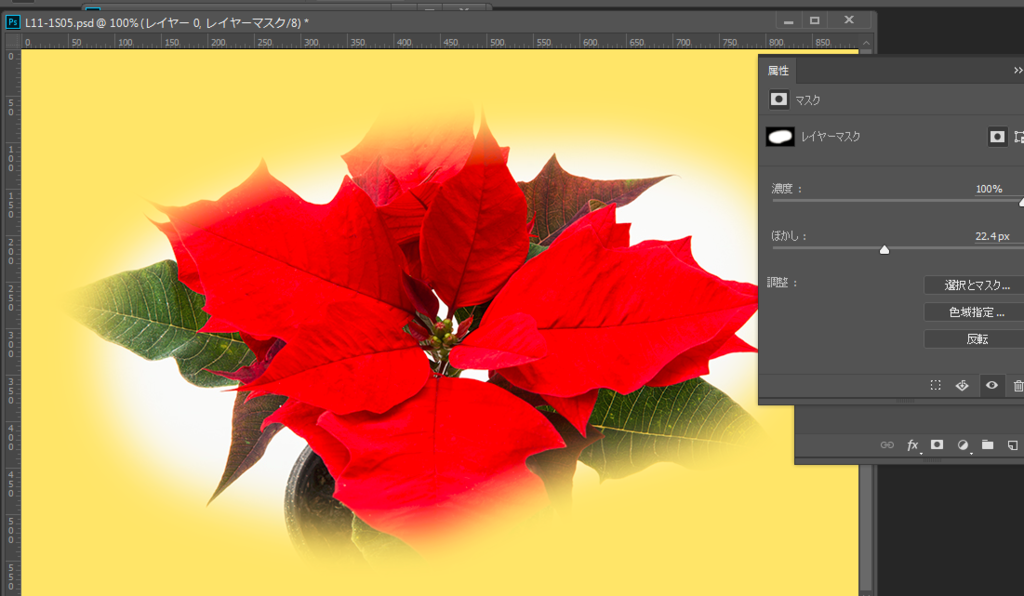
以上!!!!!!!!!!!!!!!!!!
色域指定で類似色域を透明にする
文章のみの説明になります。お許しを
選択範囲のみ残して、背景を透明にしたかったりとかで使えそうな小技。
色かぶりとかも抹殺します。
やりかた、、、、の前に、
まず自動トーン補正でコントラストをはっきりさせておくことが条件。
で、やり方。
①残したいところ意外を選択→deleteで抹殺。
②色域指定をかける。
選択範囲>色域指定
これをすると、「この写真の白いところを選択してー!」みたいに、色を指定して選択してくれる。
色域指定パネルでスポイトを使って抜きたい色を吸い上げます。

真ん中のプラスで色の範囲を広げられる(黄色だけでなく、黄色~山吹色にかけて、的な)
そこでOKを選択すると、指定した色域について選択がかかりますので、選択範囲を反転させてマスクをかけてあげるとよき。
その後、
透明に削除したい部分は黒でレイヤーマスクに描画して消す
復活させたいときは白でレイヤーマスクに描画
これでよし。
背景が透明でわかりづらいとき、
蛍光グリーンを代用することが多いらしい。
べた塗りレイヤーを作成して、
カラーピッカーで
H:100
S:100
B:100
を指定すると、蛍光グリーンの背景が生まれます。