Photoshop-12日目
なぞなぞです。
Q: おまえのその態度はな~んだ?
A: ごめんなさい。
さ、まだまだ選択のあれこれやります。
選択の基本
境界線を調整
毛など、ツールでは簡単に選択しづらい部分を選択するのに、[境界線を調整]を使うと、きれいに選択して必要な部分だけを抽出できます。
可能な限り細かい選択をして行きます。
この猫じゃらしを切り取っていきましょう
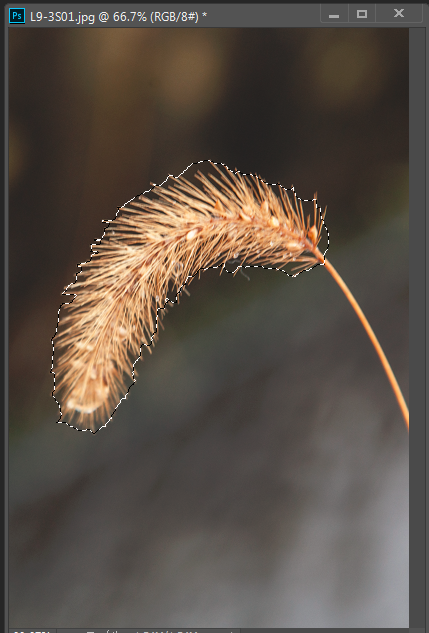
まずは違う選択手段を使って大雑把に切り取って行きます。
今回はクイック選択ツールを用いました。
もう、ざっくり説明します。
オプションバーにある、選択とマスクをひらくとこの画面に。

手順
①境界線ブラシツールを選択
②描画
③OKで保存
以上です。
選択範囲の変更
選択範囲は、[選択範囲メニュー]のコマンドで均一に拡大、縮小ができます。
線画に色をつけるときなどに活躍ゥ
選択範囲メニュー内「選択範囲を変更」というメニューがあります。
さらにその内部に拡張、縮小など。
ピクセル単位で変更可能です。
自動選択とかで、「選択したはいいけど、全体的に小さい!大きい!」なんていうときに使えそう。
応用編!
書いた線を細くする/太くする
フィルタメニュー>その他>明るさの最大値
半径を数px上げると線が太くなります。
フィルタメニュー>その他>明るさの最小値
半径を数px上げると線が細くなります。
選択範囲の保存、読み込み
アルファチャンネルを使ってみます。
アルファチャンネルとは、選択範囲を保存した型紙のようなもの。
チャンネルパネルを使いましょう
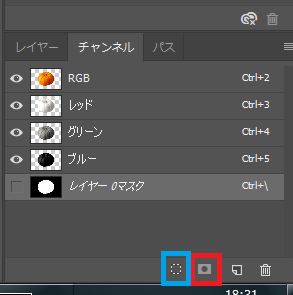
赤枠のところでチャンネル記録、
青枠のところにドラッグ&ドロップで削除可能です。
レッドとかグリーンのところについて、これはチャンネルではないらしい?
「ゑ?白黒やん」って思うんですが、
白く見えるところは出力大、
反対に黒く見えるところは出力小です。
さっきつくった型紙についても白黒ですが、この型紙に光の要素はないので、無視してよき。
アルファチャンネル画像として保存できますが、
PSD(フォトショ形式)のみなので注意しましょう。
次回、アルファチャンネルを引きずります!